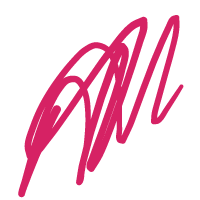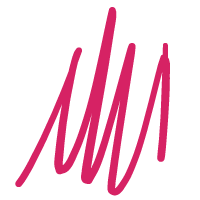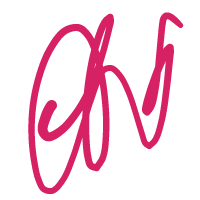As an online professional, you no doubt spend a portion of your time working with photo content. Clients may provide some photo material, and some may come from stock photo resources. The quality may vary; but even when it’s good, you often wish it would be better, or have greater eye-catching appeal.
The problem is, using photo editing software to achieve the results you’re want isn’t always easy, and if you’re a web designer or an online marketer, you don’t always have the time to work your way up a steep learning curve. A flexible, versatile application is almost by definition a complex one, and complexity has a habit of becoming an integral part of an application’s UI.
If you’re a Mac user, photo editing just got easier.

No matter your skill level, you can edit photos as in this example with Luminar.
- With Luminar you no longer have to be satisfied with simply using the best image available; creative imagery is the new norm.
- Professional-looking photographs help brand you as a pro.
- Online marketer? See the difference eye-catching images can make.
Try Luminar image editor for Mac; and see the difference.
Luminar Adapts to Your Skill Level; It’s the First Photo Editing App to do So
Luminar is a complex tool. That’s necessary if it’s going to be able to test your creativity to the max. That doesn’t mean the UI needs to be complicated. In fact, the exact opposite is true. You can achieve professional-looking results on your first try. In spite Luminar’s versatility, its learning curve is practically non-existent. This photo editor Mac users are so crazy about, really does adjust to your style and your skill level. Click here to compare Luminar with Lightroom and Aperture.
Examples of how straightforward it can be to edit a photo:
- Clone an Area of an Image
Luminar’s Clone Stamp tool enables you to select a portion of an image, clone it, and paste the cloned part on another part of the image, using a brush. The process is simple. Select a location, hold the location while clicking on the area to be cloned, select another area, and paint over it to paste the cloned image. Once you’re satisfied with the result, click “Apply”.

- Using the Color Splash Tool
The color splash effect can be accomplished several ways, none of which require complex techniques. For example, using the Color Splash tool to add a splash of color to a B&W image involves loading a color image file, selecting the B&W filter, clicking on the brush icon, selecting the Mask Erasing mode, and painting over a part of the monochrome image to restore the color.
Get Creative with These Three Luminar Filters
Many of Luminar’s features are designed to help you maximize your creativity. These three filtering techniques are among the most popular. Like most other features that make up this Mac image editor, using each of these is about as simple as it gets.
Creating a Dramatic Effect – Dramatic effects tend to draw visitor attention. This feature is no less popular than adding texture, and possibly more so. It’s one reason why Luminar is the image editor Mac users favor. This video demonstrates how the slider button on the Dramatic filter can give a photo a gritty, urban, finely detailed look.
Working with Color Temperature – This video shows you how you can make an image more relaxing by adding a cool bluish hue, or make it more intense by adding a reddish-orange hue. It’s simply a matter of selecting Color Temperature from the filter menu, and adjusting the temperature and tint slider buttons to get the sought-after result.
Texture Overlay – Adding texture with the Texture Overlay filter can be fun; and can also produce subtle or powerful, yet attention-getting effects. Texturing is one method of producing uniquely creative images. It’s an easy, 3-step process, as shown in the video. Select the Texture Overlay filter, choose a texture, and adjust the lightness/darkness slider.
5 Useful and Exciting Features Unique to Luminar

Workspaces – Editing an image sometimes necessitates selecting more than one filter. The Workspaces feature enables you to preset and save subsets of filters for use on various types of images; saving you search time. Subsets can be added to, or modified.

Golden Hour – Golden Hour is a must-have filter if you take a lot of sunrise or sunset shots. All too often, the results are either too dark, there is too much contrast, or subtle tones appear washed out or disappear entirely. You can restore, intensify, or emulate these subtle tones using the Golden Hour slider.

Split Color Warmth – Photos often contain both warm colors and cool colors. This creative toning tool’s two sliders allow you to adjust either color type to produce added warmth, or to add a cool hue.

DeHaze – Mist, haze, or fog sometimes add to an image and at other times detracts from one. With the DeHaze single slider button, you can bring out detail that would otherwise be lost.

Split Toning – With this tool, you can add color to a shadowy area in a photo using the hue and saturation sliders. A highlighted area can also be modified by the same process. An additional slider, “Amount”, can be activated to increase the overall intensity of an image.
Luminar can be used as a standalone application, as an extension for Photos, or as a plugin for Photoshop, Aperture, or Lightroom. This Mac photo editor will also be made available to PC users early in 2017. You’re invited to take Luminar for a test spin to find out more about this powerful, yet easy to use image editor.